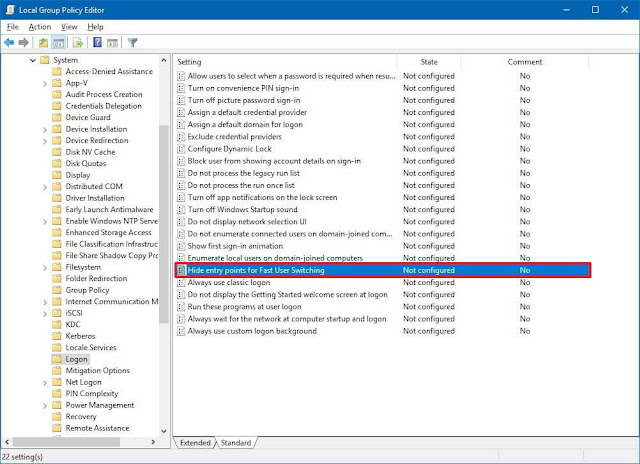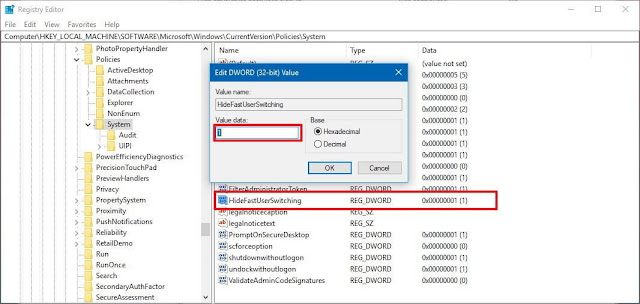Showing posts with label Tips. Show all posts
Showing posts with label Tips. Show all posts
Wednesday, October 11, 2017
Windows 10 Switch User Disable: Fast User Switching - Step By Step
10:50 AM
Windows 10 Switch User Disable
Although the fact that the idea of a couple of customers sharing one tool or one laptop is getting rarer via the day, there are nonetheless cases when you have to percentage computers and transfer customers speedy. Nowadays, we will see the way to create a unique shortcut to replace customers quickly in Windows 10.
In this article, i will show you two ways of how to Windows 10 Switch User in Windows 10 from the login screen, without having to log off your current logged-on user account
- Use the Windows key + R keyboard shortcut to open the Run command.
- Type gpedit.msc and click OK to open the Local Group Policy Editor.
- Browse the following path.
Configuration > Administrative Templates > System > Logon
4: On the right side, double-click the Hide entry points for Fast User Switching policy.
5: Select the Enabled option.
- 6: Click Apply.
- 7: Click OK.
When you entire these steps, you will need to restart your laptop. Moving ahead, the person profile menu on start will no longer show the capacity to use rapid consumer switching. Customers will also be forced to keep their work and signal out with a purpose to allow every other individual to check in.
You can always revert the changes by following the instructions mentioned above, but on step No. 5, select the Not Configured option.
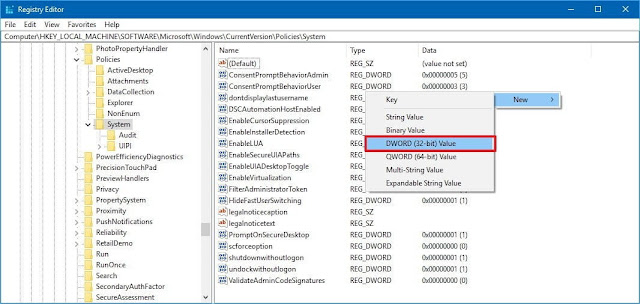
Disable Fast User Switching Windows 10: Step By Step Setting
1: Click Start button, type "regedit" without quotes to search box and press Enter key.
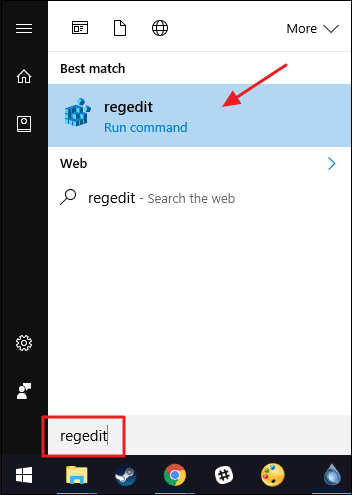
2: In the Registry Editor, navigate to the following key from the left sidebar.
HKEY_LOCAL_MACHINE\SOFTWARE\Microsoft\Windows\CurrentVersion\Policies\System
3: Select "System" to look for entry "HideFastUserSwitching" on the right side. Then doubt-click on the entry to open properties window, and you can change the value in "Value data" from 0 to 1. Click OK button to save changes.
Close Registry Editor and restart the computer. Then you can test whether fast user switching is disabled or not.
Note: if you can't find entry " HideFastUserSwitching" in step 3, you'll have to create one manually. Right-click on "System" and select "New" > "DWORD (32-bit) Value"; rename the newly created entry as "HideFastUserSwitching".
Pro or Enterprise edition users: use Local Group Policy Editor
1: Open Local Group Policy Editor. Press Windows + R to get a Run dialog box where you should type in "gpedit.msc" and click "OK". After that, Local Group Policy Editor will open.
2: Browse the directory in the left sidebar of Local Group Policy Editor and expend follow the path.
Local Computer Policy -> Computer Configuration -> Administrative Templates -> System -> Logon
3: Select "Login" and you can find "Hide entry points for Fast User Switching" item on the right side. Then double-click it.
4: A new window called "Hide entry point for Fast User Switching" will pop up. Choose "Enable" option and click "OK" button.
Wednesday, October 4, 2017
Clear DNS Cache - Flush DNS Windows 10 CMD Windows 8, 7 XP
10:38 AM
Clear DNS Cache - Flush DNS Windows 10 CMD Windows 8, 7 XP
.
Flush DNS Windows 10 CMD
Then the easiest step to fix that is Flush DNS Cache from your computer. All you have to do is to copy and paste a code in control panel.
To reset the DNS resolver cache, perform the following steps: Hold down the Windows key and press ‘R’ to bring up the Run dialogue box. Type ‘ipconfig /flushdns’ then press ‘Enter’
1. Make sure which you're on the Windows 10 computing device.
2. Right-click on the begin menu and select command activate (admin) from the menu.
3. Type inside the command ipconfig /flushdns
1. Make sure you are at the windows eight start display.
2. Surely type cmd and the windows search bar will seem on the right-hand side with search outcomes.
Three. Proper click on command set off and click run as administrator
4. Kind in the command ipconfig /flushdns
Queries:
Clear DNS cache windows 7
Flush DNS cache windows 7 command line
Flush DNS Windows 10
Flush DNS windows 10 because of device security permissions, you ought to run the command set off as an administrative person.1. Make sure which you're on the Windows 10 computing device.
2. Right-click on the begin menu and select command activate (admin) from the menu.
3. Type inside the command ipconfig /flushdns
Flush DNS Windows 8 / Windows 8.1
Flush DNS windows 8 / Windows 8.1 due to system protection permissions, you ought to run the command prompt as an administrator person.1. Make sure you are at the windows eight start display.
2. Surely type cmd and the windows search bar will seem on the right-hand side with search outcomes.
Three. Proper click on command set off and click run as administrator
4. Kind in the command ipconfig /flushdns
Clear DNS Cache Windows 7 XP
1. Clear DNS cache windows 7 open up a command prompt (Start > Run > cmd.exe > OK). 2. Type in the command ipconfig /flushdns
Queries:
Clear DNS cache windows 7
Flush DNS cache windows 7 command line
Subscribe to:
Comments (Atom)